Getting started
Logging in to the CMS
Log-in screen
To log-in, go to https://www.fightforsight.org.uk/umbraco
Your username will be your email address. You will receive your password by email.
Please don't share your login details with anyone.
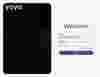
Changing your password
When you log-in for the first time, you should change your password.
You can change your password by navigating to the top right hand corner of the welcome screen and clicking on your initials.
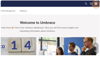
In your account, click on the button 'change password'.
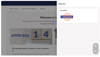
An overlay will pop-up, with fields for you to enter your old password and then add your new password.
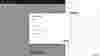
The content tree
The content tree is a hierarchical structure that allows you to navigate through the different sections of the website and locate the page you need in the CMS.
What is available to you in the content tree, will depend on your permissions within the CMS. If you can't find the content you need, please contact the comms team to review your permissions.
Navigating the content tree
The content tree is an expandable accordion, which sits on the left-hand side of the screen. It reflects the structure of the site, with 'Home' sitting at the top of the tree.
To expand the content tree, you click on the small arrow to the left of 'Home', which will open out the next level of content.
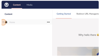
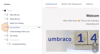
Keep clicking into the content tree until you find the page you are looking for. When you have found the page you want, click on the page name. This will show you the contents of that page.
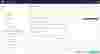
Media library
The media library is where you can access existing images, videos and documents. You can also upload new media items here.
Finding an image in the media library
In the top ribbon - or navigation - of the CMS, click on media.
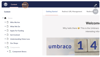
You will then have the option to choose from a number of different folders. Select the one that is of interest to you.
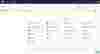
Once you have chosen a folder, you will be shown all the images that sit within that folder.
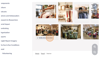
-
Logging in
-
content tree
-
Media library
- Logging in
- content tree
- Media library